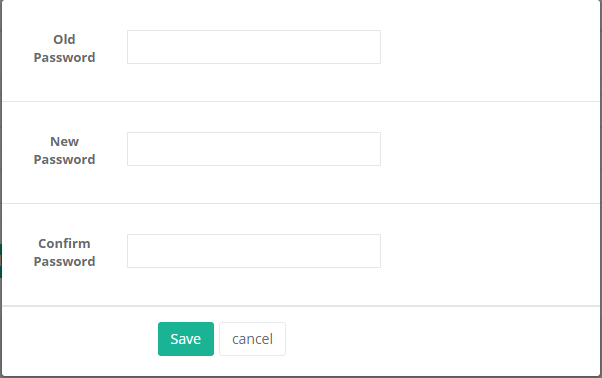User Guide
Estimated reading time:
Fixed assets website system
An integrated website combines between managing and monitoring the assets on the same time, you can easily view and track the assets in your cost centers inventories to improve the security.
The website will be directly connected to the database to display the latest updates and statistics about your company assets
Login page
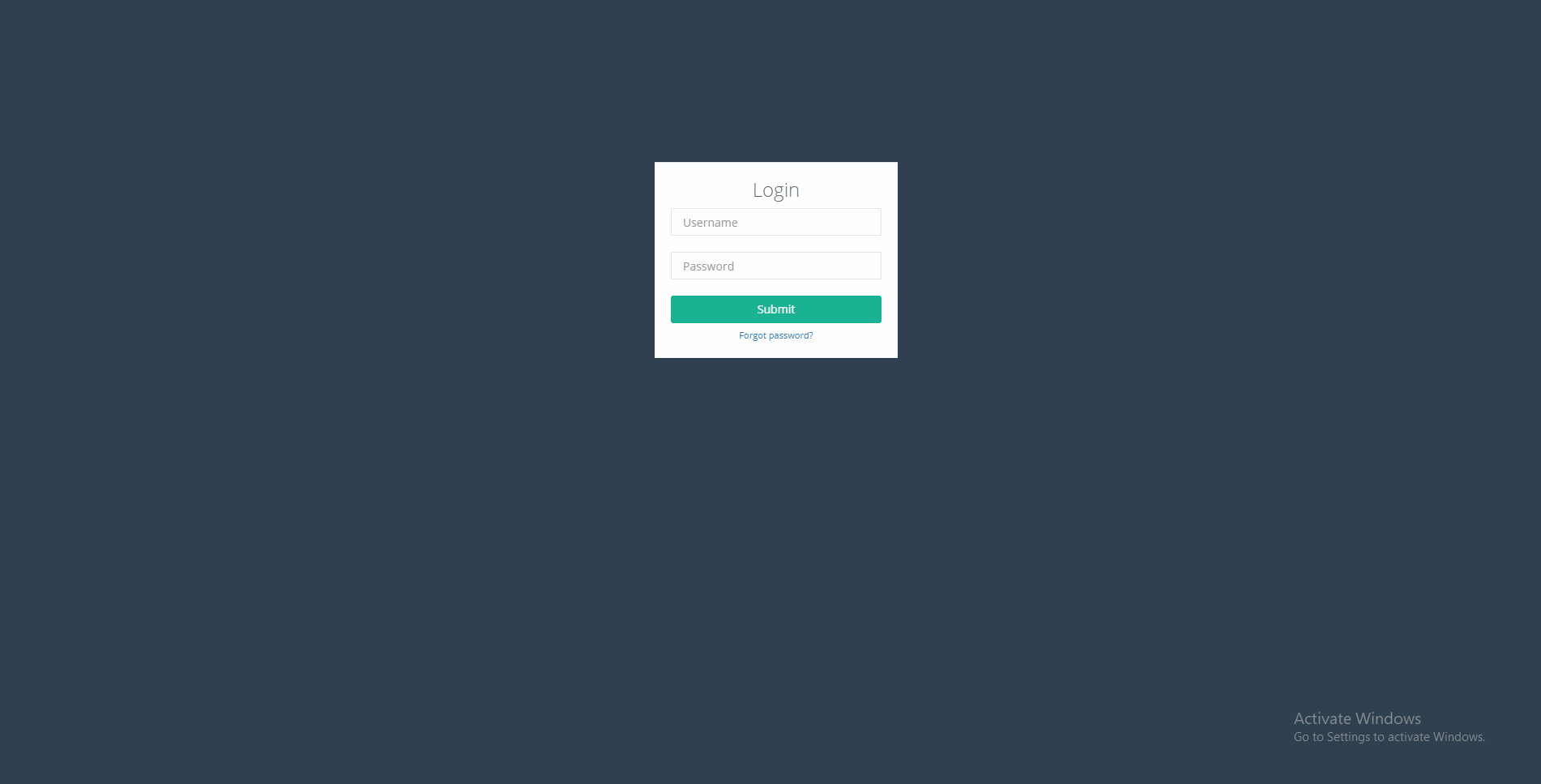
The login page is a must requirement for any kind of systems, the login page defines the authorization of the user to the system, where each user needs to have a valid username and password to get access to the website.
After entering the username and the password for the user account, the system will check if the user has entered a valid username and password, after that it will check the status of the account if it was active or not, if it was active, then the system will grant access to user to enter the website, and the home page will be displayed, but if the account was inactive or deleted, an error will occur and tells the user that there is a problem with his account.
The pre-requirements for logging in to the website are:
1-Having a valid username and password.
2-Having your account being active.
This page will contain the following:
1. Email field: the user enters his unique email here.
2. Password field: the user enters his account password here, the password must be between 8 and 16 digits, contains an upper class character, and contain symbols.
3. Submit button: by pressing this button the system will validate the entered user username and password to verify the access to the website, if the entered username and password were correct, and the account was active, then the system will grant the user the access to the website and display the home page for him.
4. Forgot password button: The password is very important for any type of user; it grants him the access to his account on the website, but what if this password was missing or forgotten?
The users can use this forgot password feature to reset their password in case they forgot it, and a reset password link will be sent to them to update on their password.
Forgot password page
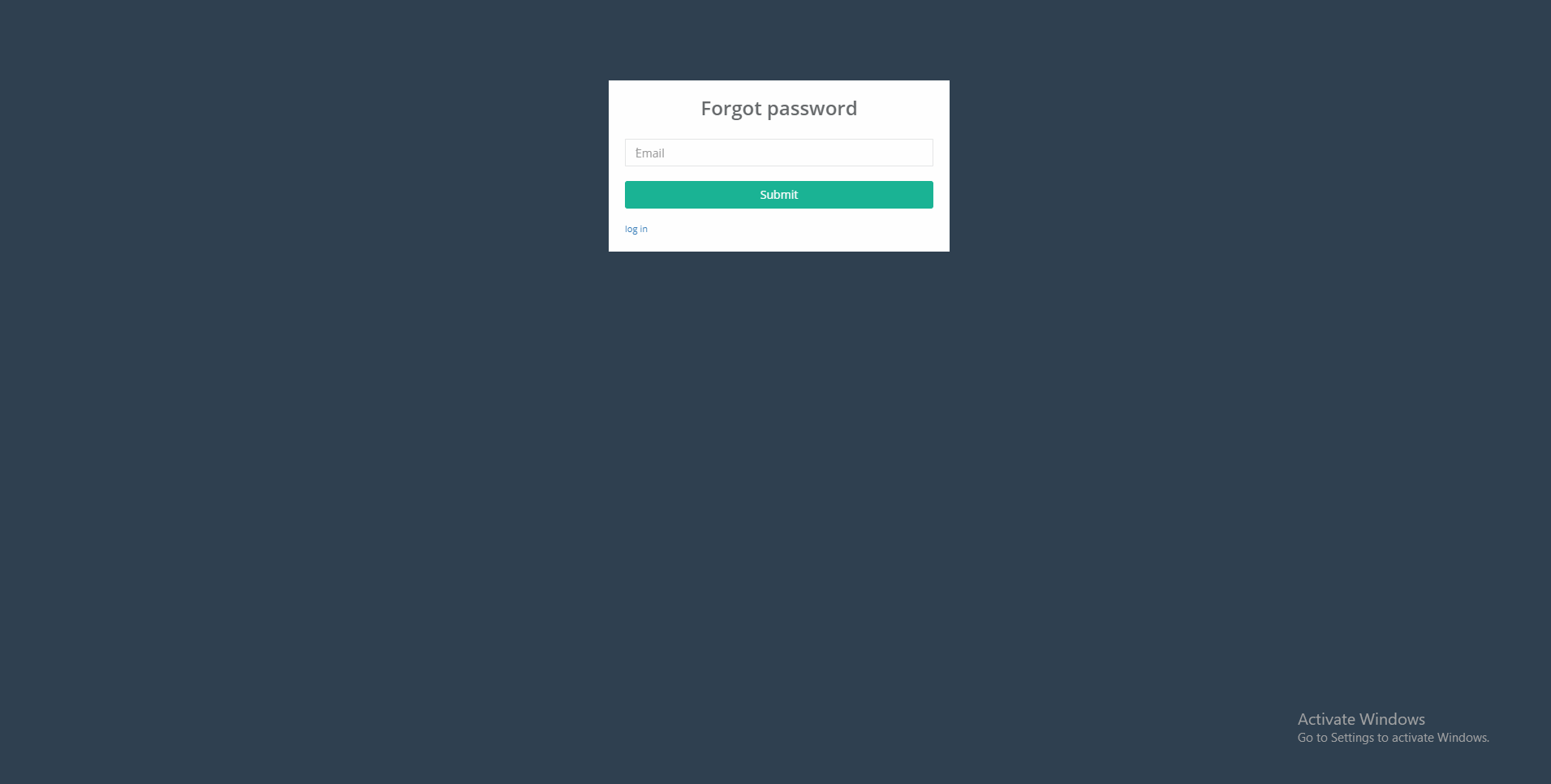
The password is used in logging in to the website, if the user forgets it then he'll not be able to login again, so in order to help the users to login the website again we created a reset password feature that the users can use to change his password and regain access to the website.
The pre-requirements for resetting your password are:
1-To own a valid account to the website.
2-Knowing the email that been used with creating the account.
This page will contain the following:
1-Email field: in this field the user enters his email which has been used in creating his account.
2-Submit button: this button executes the feature of resetting the password, where that the system will check the entered email and then will send a reset password link to the email entered, the link will transfer the user to a page where he can change his password from.
3-Back to login button: this button is used to return to the login page.
Dashboard page
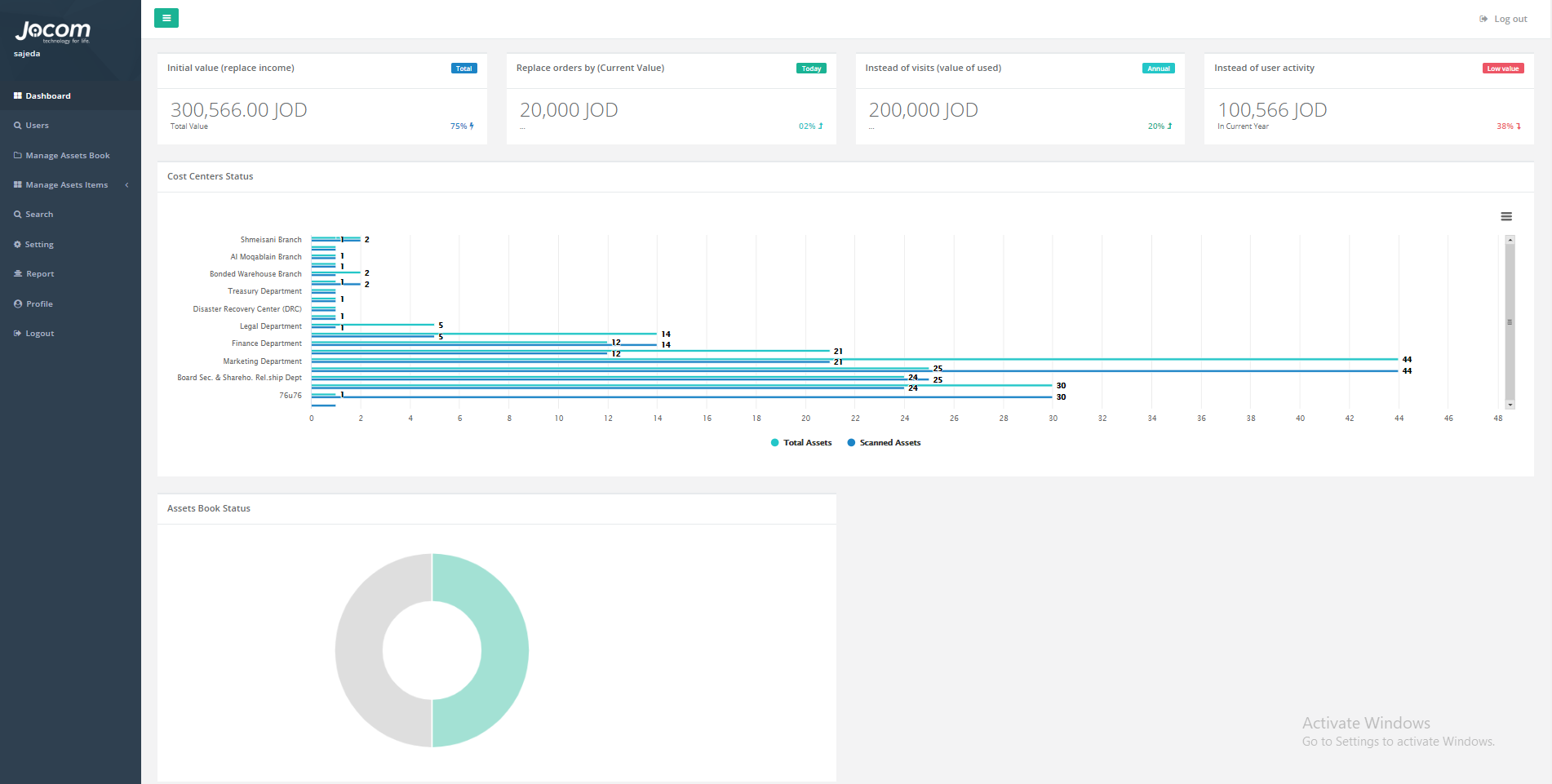
After logging in to the website the page will be displayed to the user is the dashboard page, this page contains some shortcuts to other system pages.
The dashboard page will contain the following:
1. The side bar: this side bar will contain the link to all other page of our website.
2. Charts: the charts are to display some required statistics of the system data. The applied charts are the following:
1. Cost centers status bar chart: this chart will show the number of assets for each cost center and the number of scanned of them.
2. Asset book status pie chart: this chart shows the number of scanned and not scanned assets for the active copy.
3. Devices location map: this map view will show the location of all our users’ device, they will be shown as pins on the map, these pins will be clickable, and by clicking on them, the information of the user will be displayed in a preview box.
3. Logout button: the user can logout of the website using this button, after pressing this button the website will transfer the user to the login page.
Users
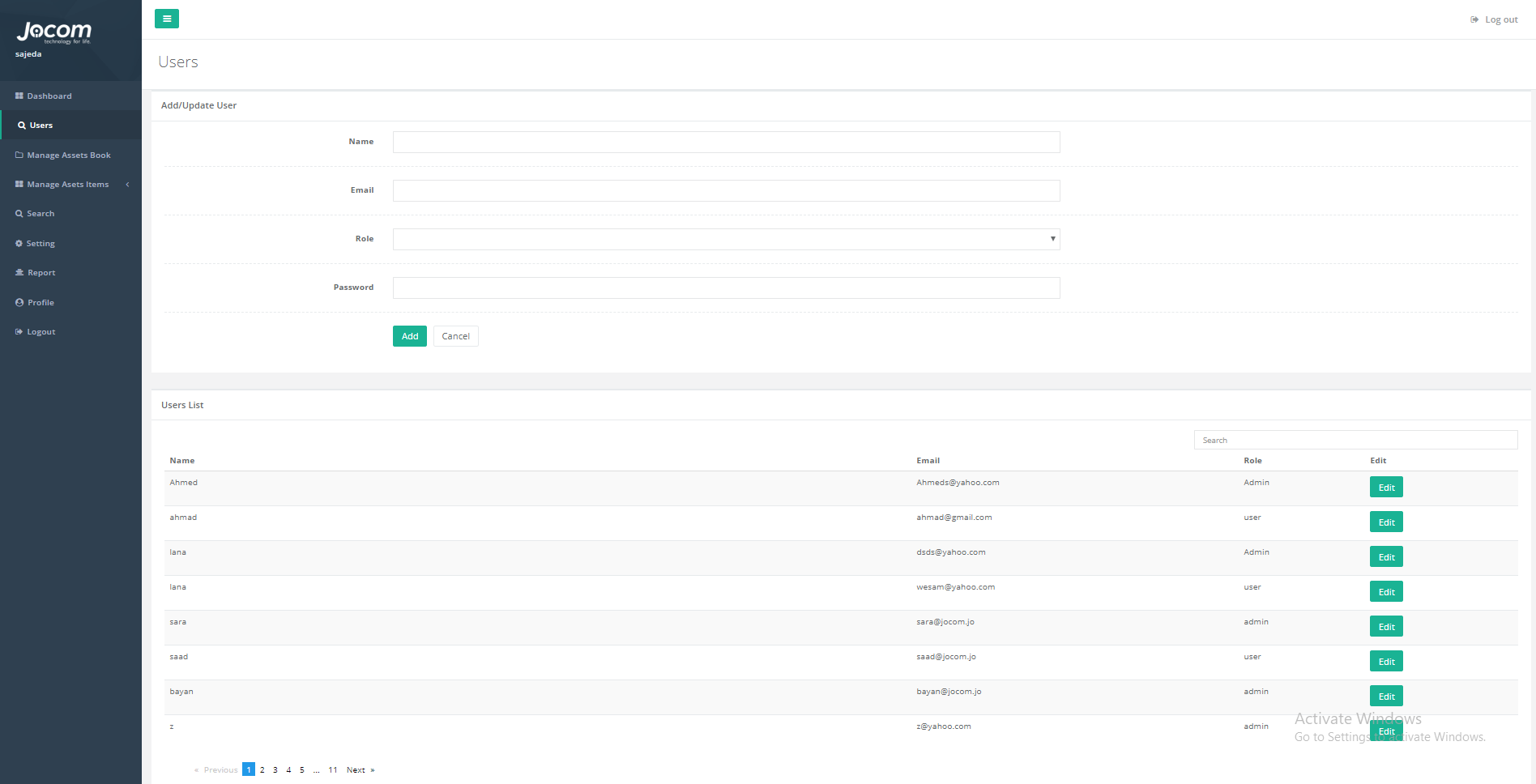
This page allows the admin to manage over the users of the website, where he’ll be able to add, view, and edit on these users, the users page is a very important page in terms of granting permission to the employees to access the website, and to reach for its functionalities.
The user page will contain the followings:
1-Add/Update user section: this section will contain 4 fields and 2 buttons that are used to enter the new user’s information, the fields are the following:
1. Name field: this field is where the admin enters the full name of the new user, or can change the name of the edited user.
2. Email field: this field is where the admin enters the email address of the new user, or can change the email of the edited user.
3. Role drop down list: this list will contain the two main role of the system which are the admin and the user. This option helps with defining each user permission and authorization on the system.
4. Password field: this field is where the admin enters the password of the new user, or can change the password to another in case the user forgot it.
5. Add button: this button is used to confirm on add or editing the user information, after pressing this button a validation process will be applied on the entered information confirm that they matches with our user information criteria.
6. Cancel button: this cancel button is used to cancel the process of adding or editing the user account.
2-Users list view: this list view will contain all the users that has been added before, the users will be displayed in the list with their information, you can edit on these users using the edit button.
Manage assets book
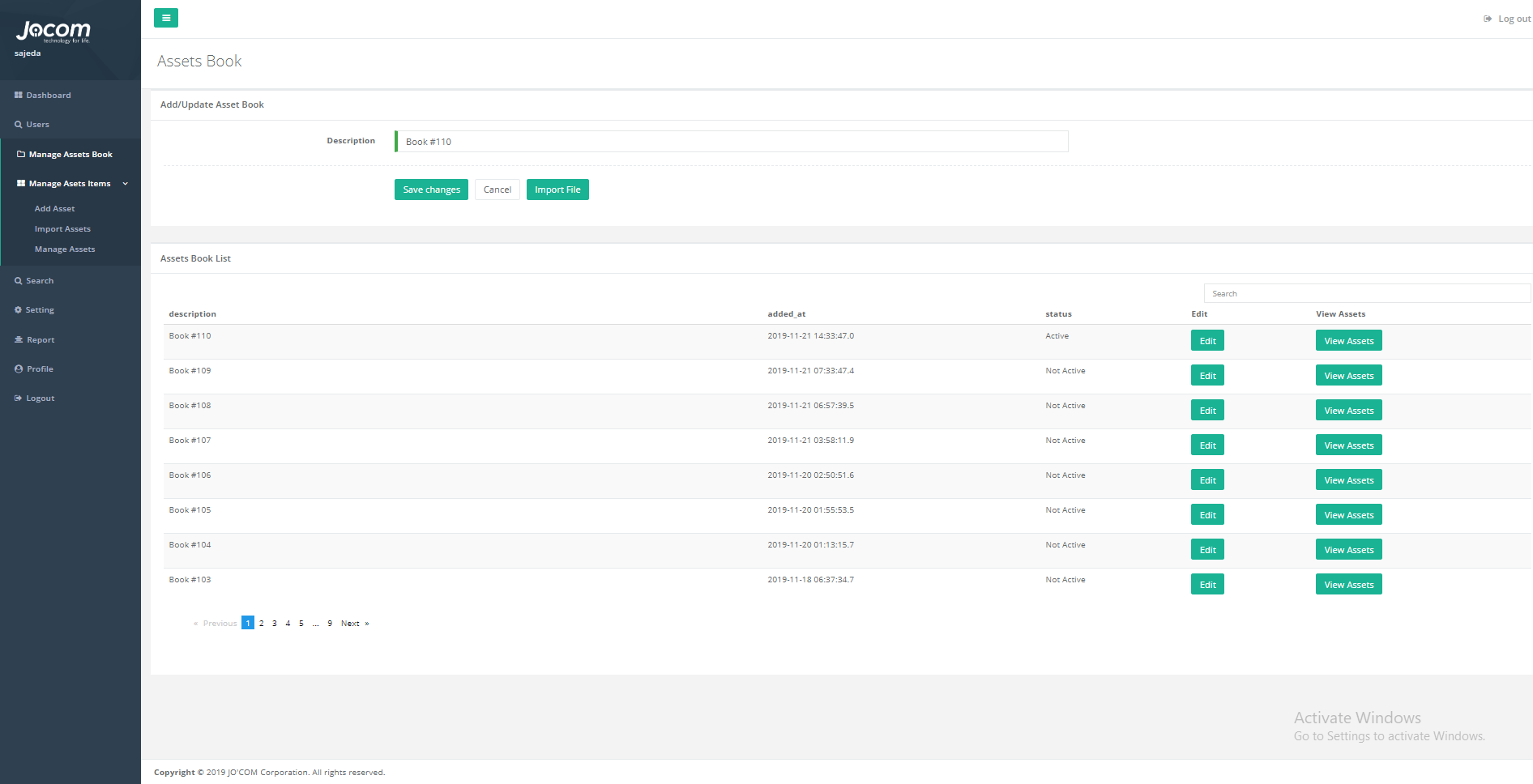
The manage asset is the place where the admin adds, views, or edits on the assets books, the asset book is the place to store the company’s assets information, the books will be displayed together in a list each with a unique description, this page will contain the followings:
1. Add/Update asset book form: here in this form is where the user can create a new asset book, you’ll have to enter the description of the new asset book and to press the save button.
2. Assets book list view: this list view will contain the previously added asset books descriptions and assets information, by clicking on the edit button the book description will be filled in the description text field to update it, and by clicking on the view assets button the assets for this copy will be displayed in a new page for the user to be viewed.
View book assets
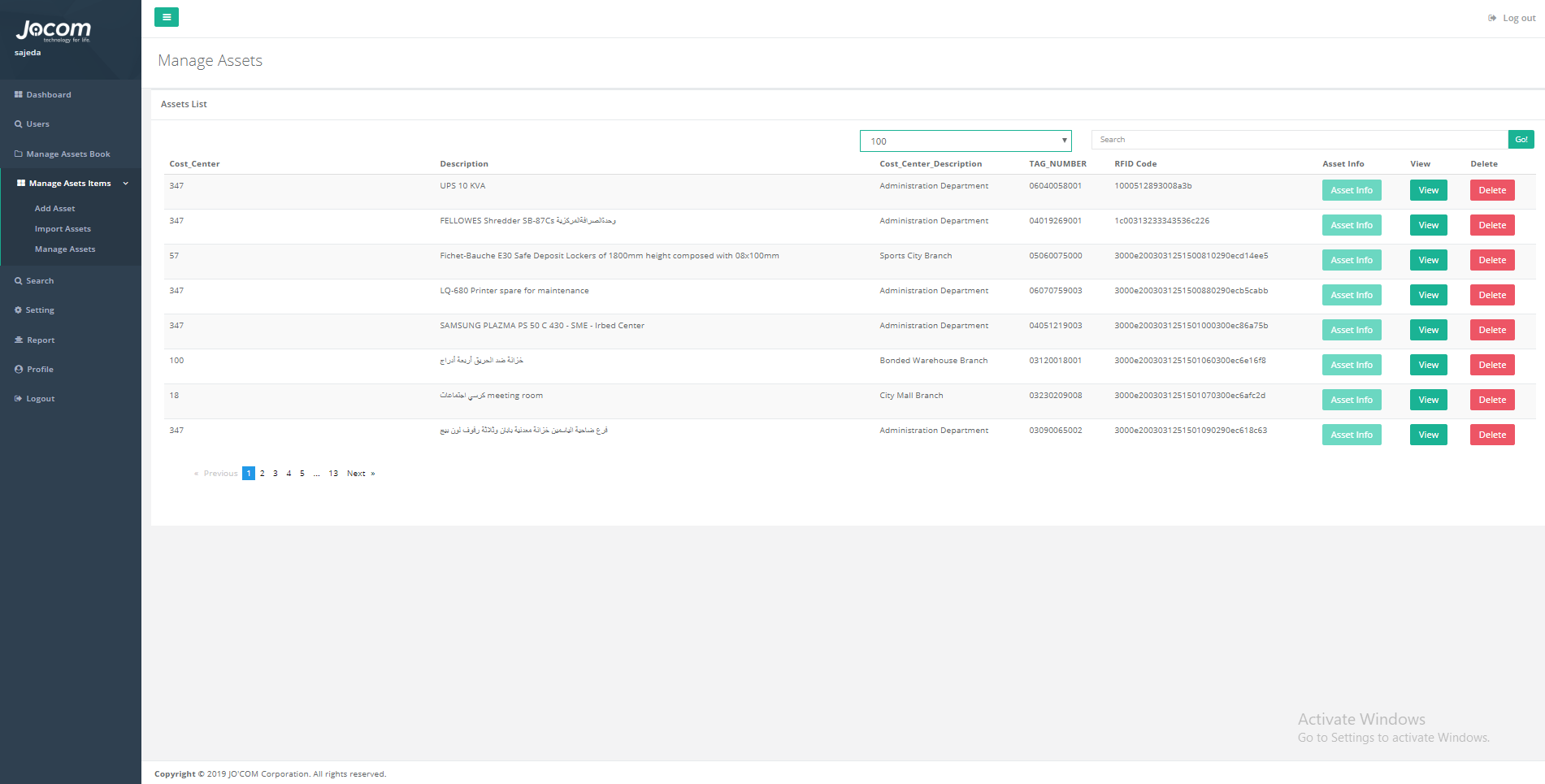
This page is extended from the manage assets books page, the admin here can view the assets of the selected book, by viewing these assets the admin can view each asset information and edit on them, also can view the asset scanning information to see it’s status, and he can delete this asset too in case he had to.
This page will mainly consist of the followings:
1. Assets number drop down menu: this drop down menu will decide the number of asset is to be fetched from the database and displayed in this page.
2. Search field: this field is to search through the assets that has been fetched and previewed in the list, the user can enter the search text and press on go, and the similar asset to search for text will be displayed in the list.
3. Assets list view: this list will contain the book assets items, nine item will be previewed per page, the list will contain some brief information about the assets and a three buttons, which are:
· View info: is used to view the scanning information of a particular asset item.
· View button: is used to view the full information of a selected asset item, to either view its full data or to edit it.
· Delete button: this button is to delete the asset from the selected book assets information.
View asset information
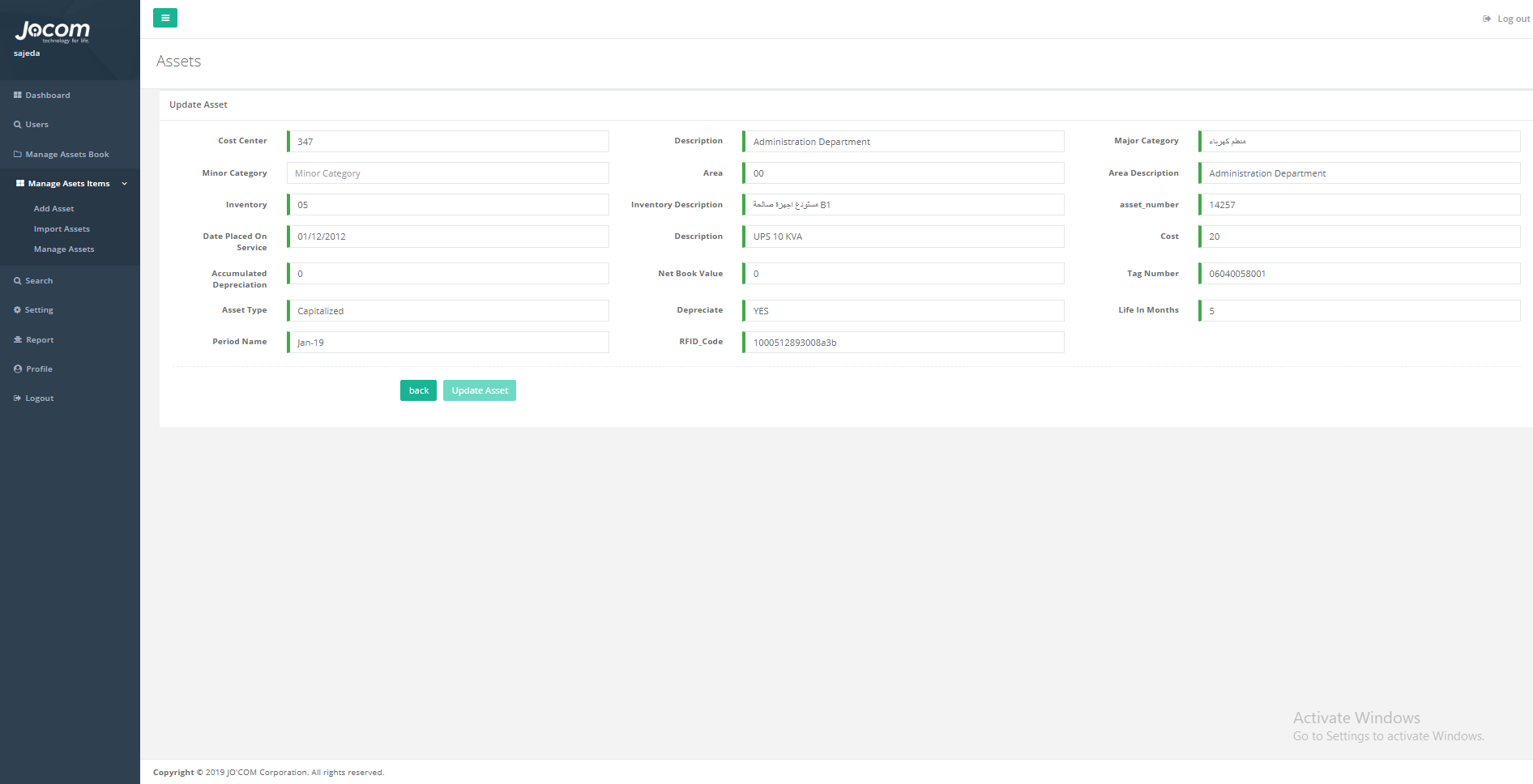
This page is extended from the view assets page, this page is to view the asset information either for reviewing only, or to edit on the asset information.
This page will contain the asset information fields, there are some required information to be filled after confirming the update on the asset information, the system will display you an error message in case that happened.
Manage assets items
Using this menu in the side bar will give the user the access to multiple pages, such as the add asset page, import assets, and managing the assets.
Add assets
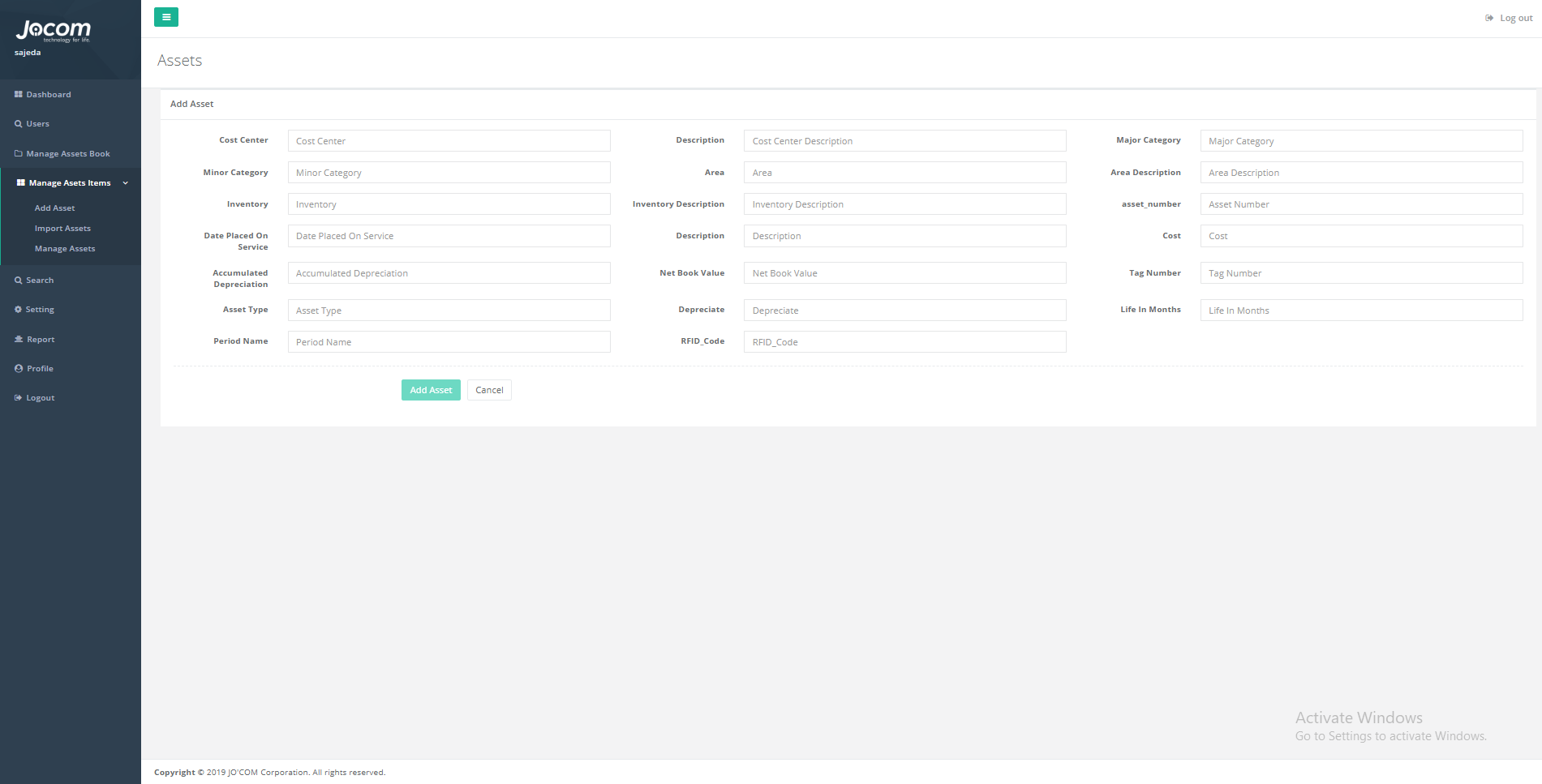
Here in the add assets page the admin can insert a new asset item by entering the required information of that asset, the assets must be unique in their RFID tag number and their barcode number, and also there are some required information for the asset to be added.
This page will mainly contain the followings:
1. Asset information text fields: these fields is where the admin enters the information of the new inserted asset.
2. Add asset button: this button is to confirm the insertion of the asset item, by clicking on this button the system will process the entered information of the asset, to check whether there were any missing required information, or if there were duplication in the information of the asset.
3. Cancel button: this button is to cancel the process of inserting a new asset item, and it will redirect you to the previous page.
Import assets
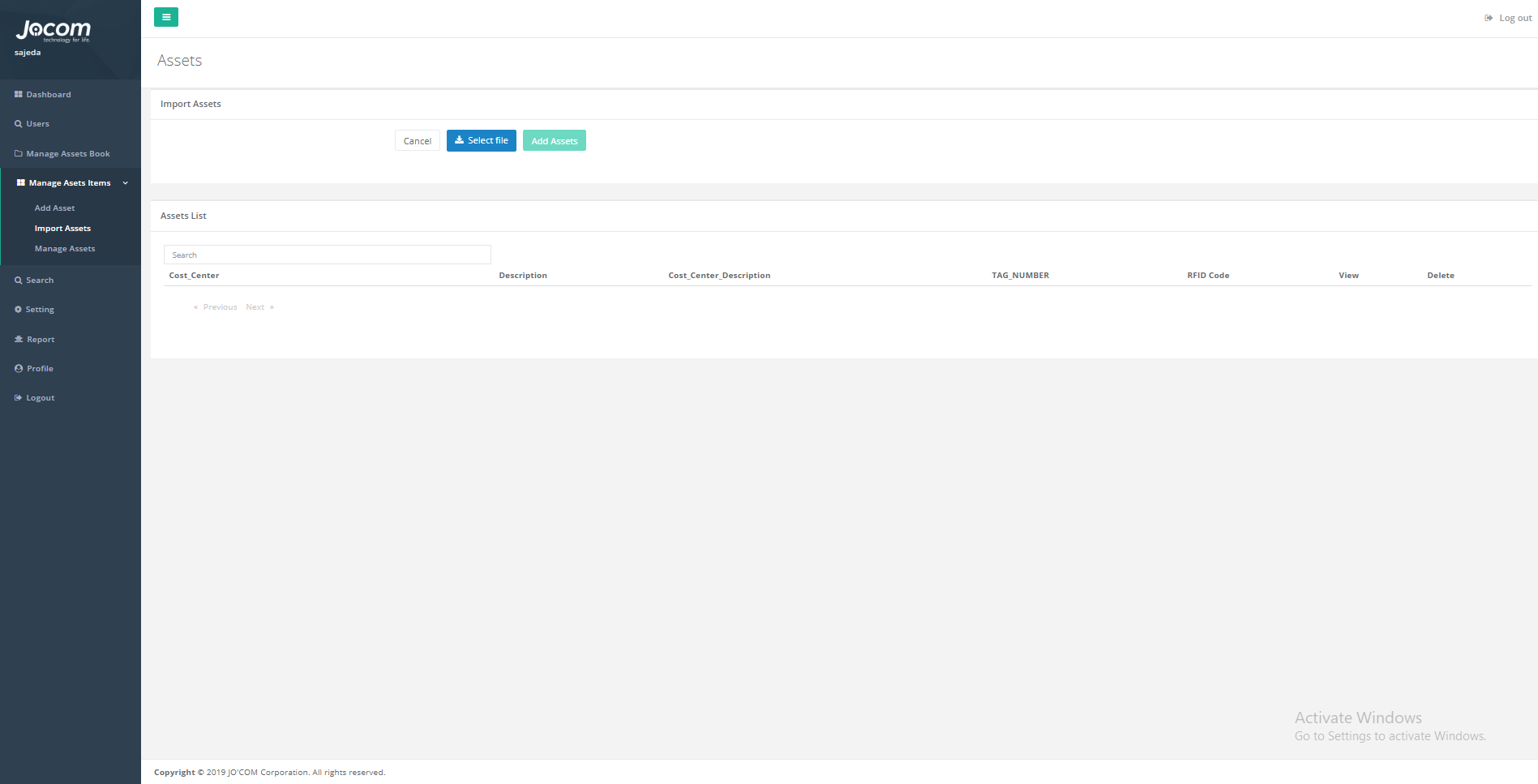
In this page the admin can import the assets files and view them before inserting them to the database, the assets will be inserted to the last active copy in the database, this assets will be validated before the insertion to insure that it is correct, unique, and does not miss any of the required data from its records, the file that will be imported needs to be an excel file, and the columns of it must be in the same correct order as it is in the database; so that its read correctly and in the correct order.
This page will mainly contain the followings:
1. Select file button: this button is to select the excel file that contain the assets items information, the assets in the selected file will be displayed in a list view for the admin to see them before confirming them.
2. Add assets button: the admin clicks this button after reviewing the assets from the list, and it’s for confirming on the importation of the assets, after pressing the button the assets will be validated and will either be verified or rejected and prompts and error message if they didn’t meet our asset validation criteria.
3. Cancel button: this button is to cancel the importation of the file and it will return the user to the main menu page.
4. Assets list view: this list is where the assets is imported to view, here the admin can view the assets and their information before adding them to the active book.
Manage assets
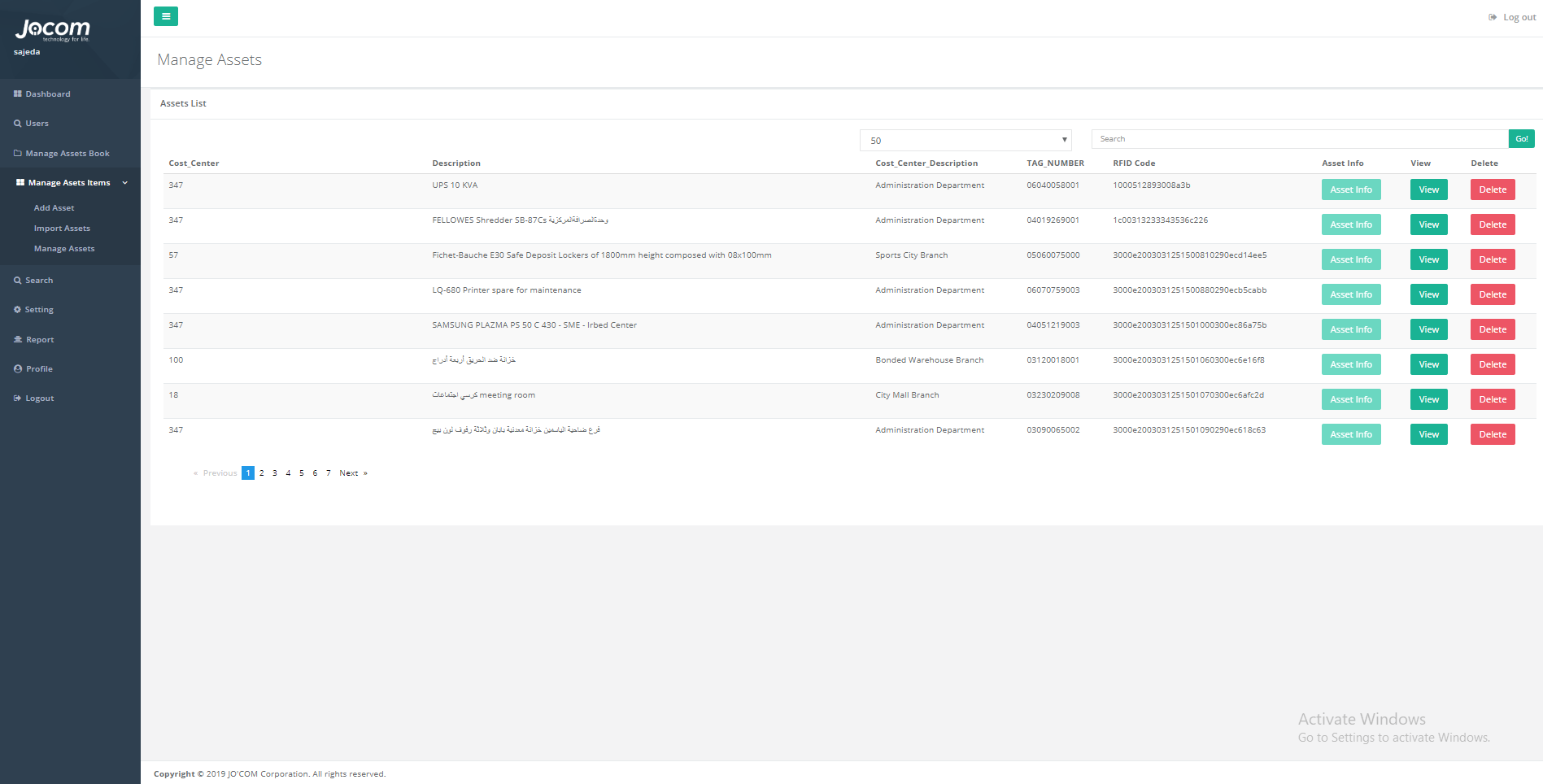
The manage assets page is where the admin views all of the assets information, the assets displayed are
all of the assets that has been added to the database before, the assets will be fetched from the database as requested from the admin, the admin can selected the number of displayed assets using a drop down list that will contain the count of assets to display at a time.
This page will contain the followings:
1. Assets count drop down menu: this drop down menu refers to the number of assets to be fetched from the database at a time, these assets will be displayed in a list view.
2. Search bar: here is where the admin can search through the assets in the database, the search will go through all of the assets book looking for the desired asset item.
3. List view: this list is where the fetched assets are displayed and previewed, the count of the assets displayed will be the same as the number in the drop down menu (At most). This list view will contain a brief assets information and three other buttons which are:
· Asset info button: this button will preview the checking status for the items, both by RFID and barcode.
· View button: this button is to view the full asset information, clicking this button will display another page for the asset information.
· Delete button: the admin uses this button to remove the asset from the database.
View asset information
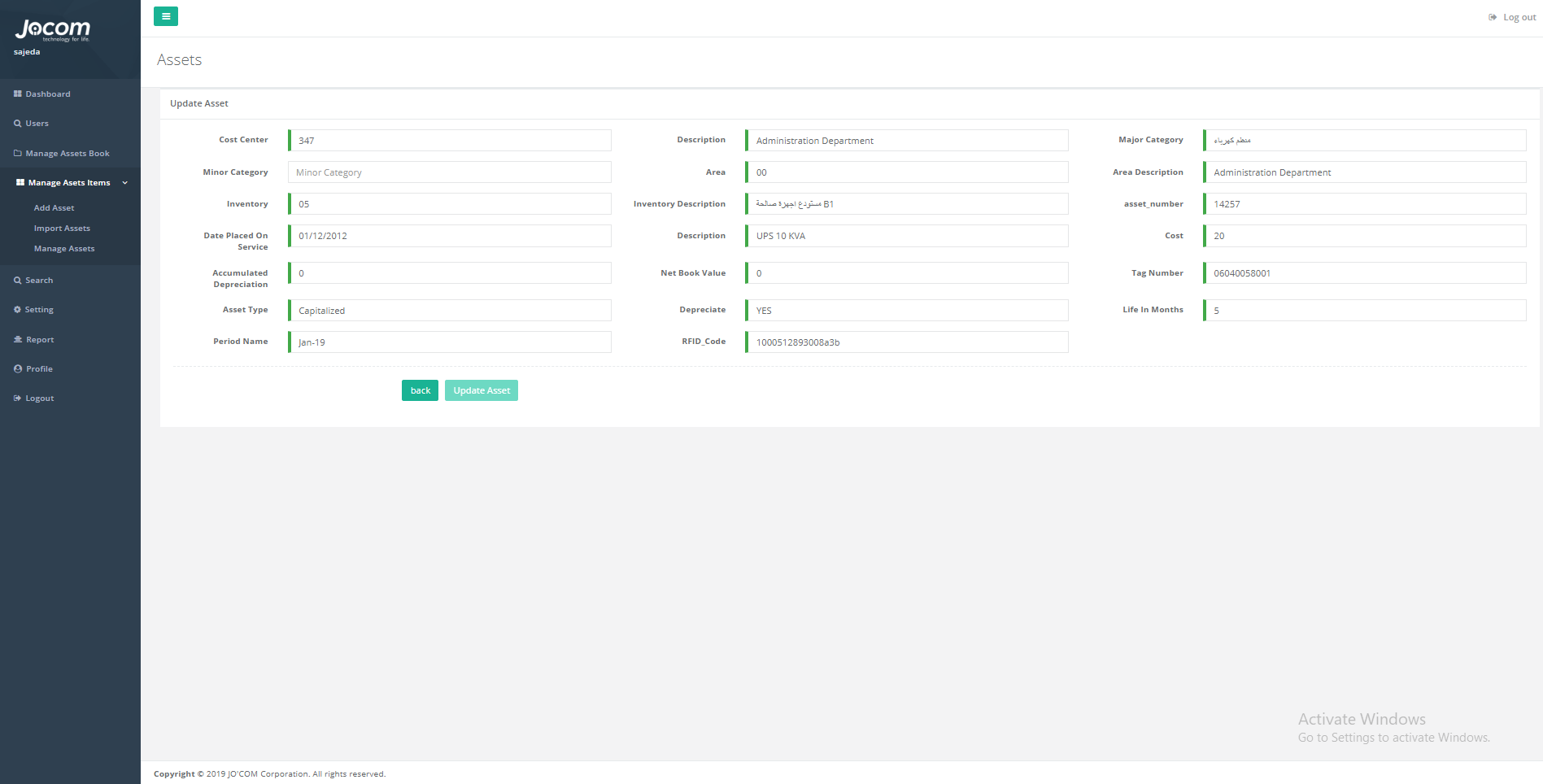
The asset information page is where the admin can review, and edit on the asset information.
This page will contain the asset information fields, there are some required information to be filled and will marked by red so that the admin would know, after confirming the update on the asset information, the system will display you an error message in case that there were messing required information, duplication of RFID number or barcode number, or about incorrect data entries.
Assets wrong location
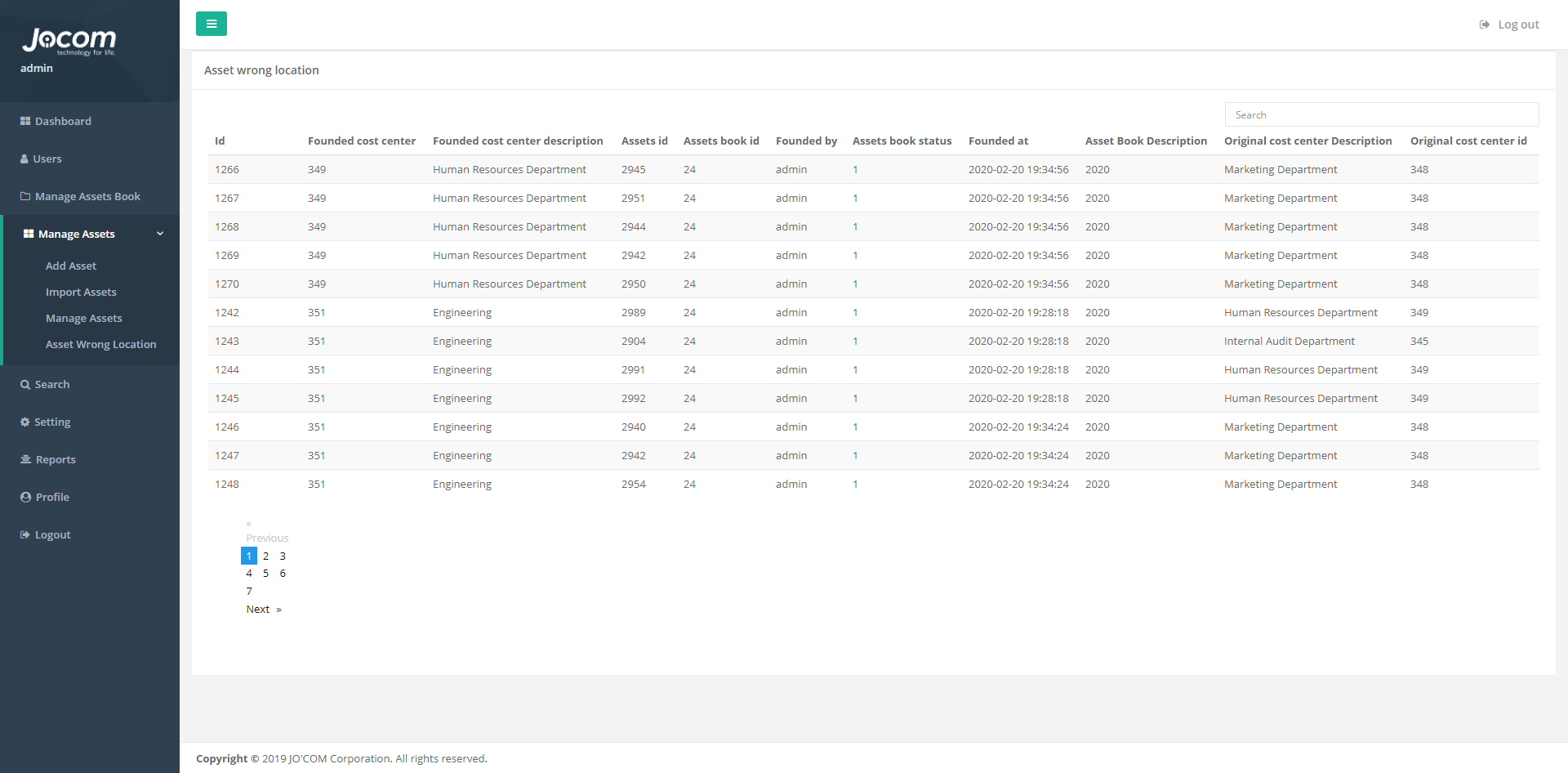
It happens that some often during the scanning of a cost center’s assets, that an asset that doesn’t belong to the cost center is found, in this type of situations there must be an automated way for capturing these misplacements of the assets, and directly reported to the admin to view them and make a decision on what’s should be done for these assets.
Our system has solved this problem or situation using our “assets in wrong location” service, this service works during the scanning of a selected cost center, where if there were found an assets that doesn’t refer or belong to the selected cost center, the system pops-up a warning message informing the employee about the assets.
The system stores those misplacements records in the database and displays them to the employee to view their information, immediately after spotting those assets, they will be available for the admin to view them using the above page to view them and take action on them.
The page will contain the followings:
1. Search field: this field is to search through the assets that has been spotted as misplaced in different cost center.
2. Assets list view: this list will contain the assets that’s misplaced or has been found in a different cost center than their original.
Search
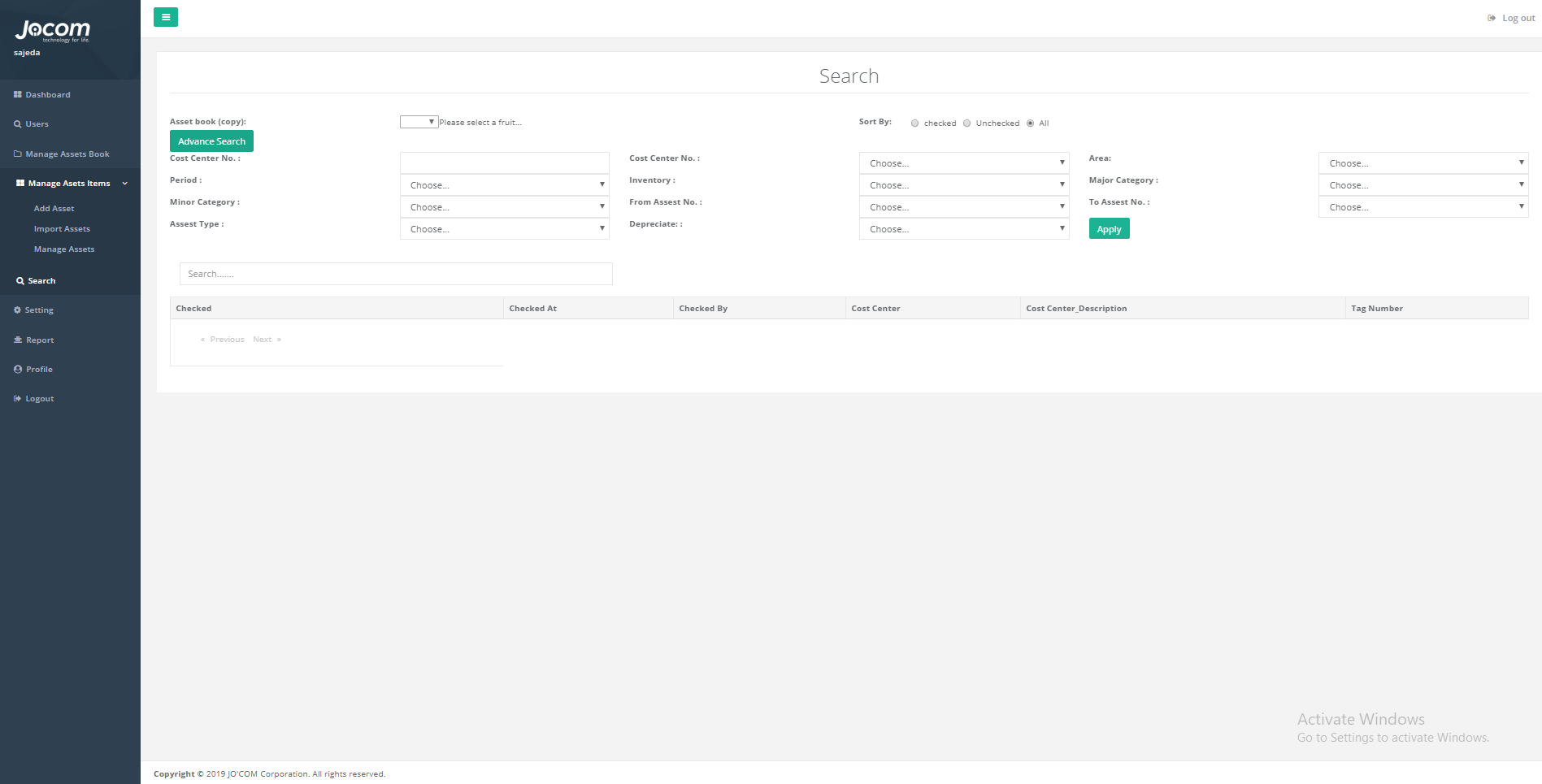
This page is where the admin searches for a specific asset or assets, the admin can search using an advanced filtration to filter the result by many data option, the admin can also sort the result to only view the check, not checked, or all status assets.
This page will contain the followings:
1. Advanced search button: this button is used to open an advanced search filtration options, these filtration options will help reaching for the desired asset faster than the normal search; because the admin here can choose the specific information of the asset to get the least number of results possible.
2. Sort by radio buttons: these buttons are to sort the search result to get the checked, not checked, or all status assets from the database.
3. Apply button: this button submits the search by filtration and requests the assets from the database depending on these filtration, the returned assets information will be viewed in a list view so that the admin can view them.
4. Assets list view: here in this list is where all the searched for assets are previewed, the previewed information are the searched for items from the filtration options.
Settings
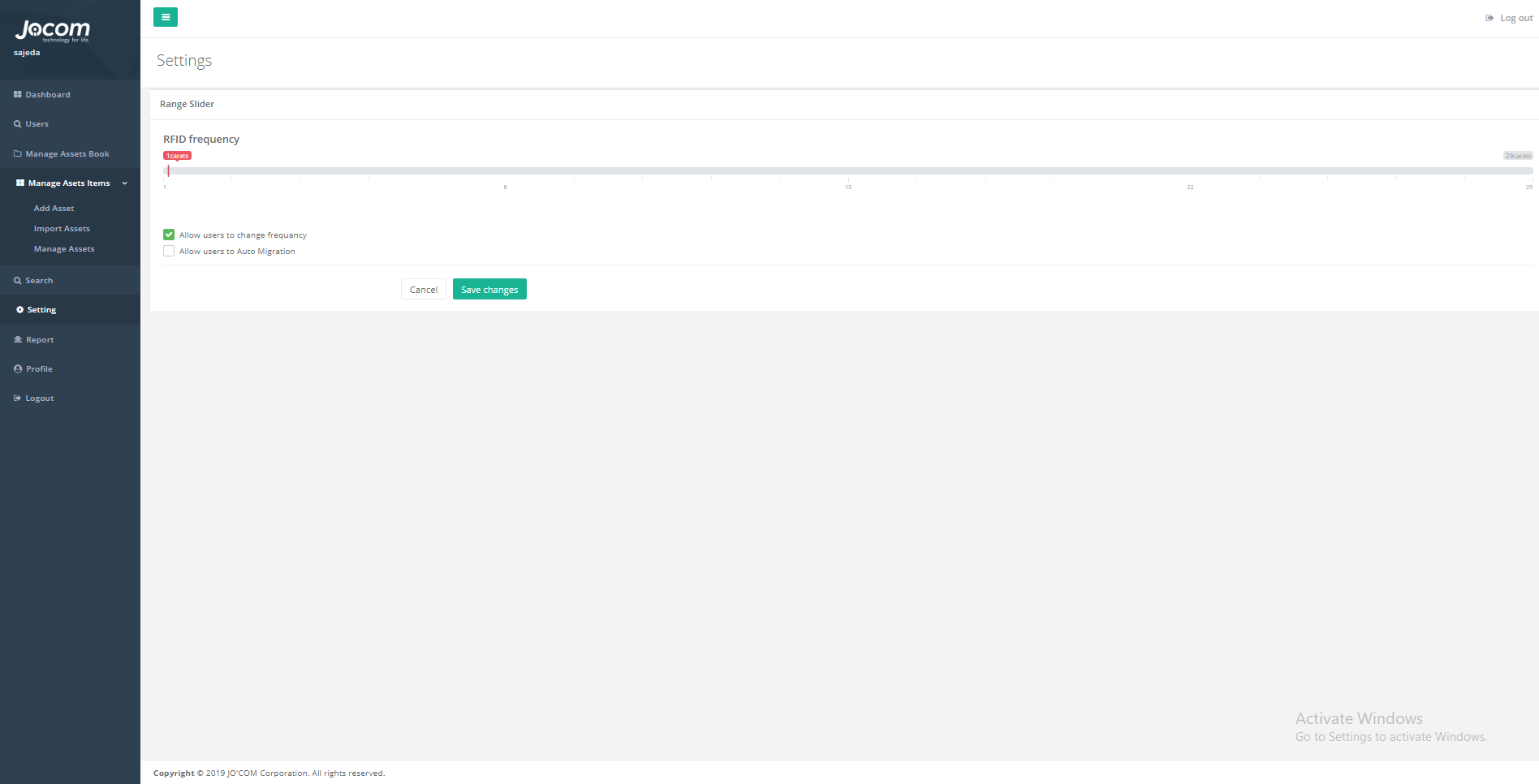
The settings page is where the admin can edit on the settings of the users readers, the admin here can control the frequency of the RFID reader, allow the users to change the frequency and not, also can enable the auto migration from the android option and disable it.
This settings page will contain the followings:
1. Frequency bar: here the admin can select, or change the frequency of the RFID readers, using this is for the admin to control over the required or to choose the best frequency for reading the RFID tags.
2. Check buttons: Two check button to control on the RFID readers of the users, the admin can allow the users to change the reading frequency of the readers or not, and can allow them to migrate their data by themselves using the feature in the android app or not, these buttons are so helpful to manage the reading and data transferring mechanism from the android app to the database.
3. Save changes button: this button is to save the changes made by the admin on the settings page.
4. Cancel button: this button will cancel the editing the settings and return the admin to the main menu of the web system.
Profile
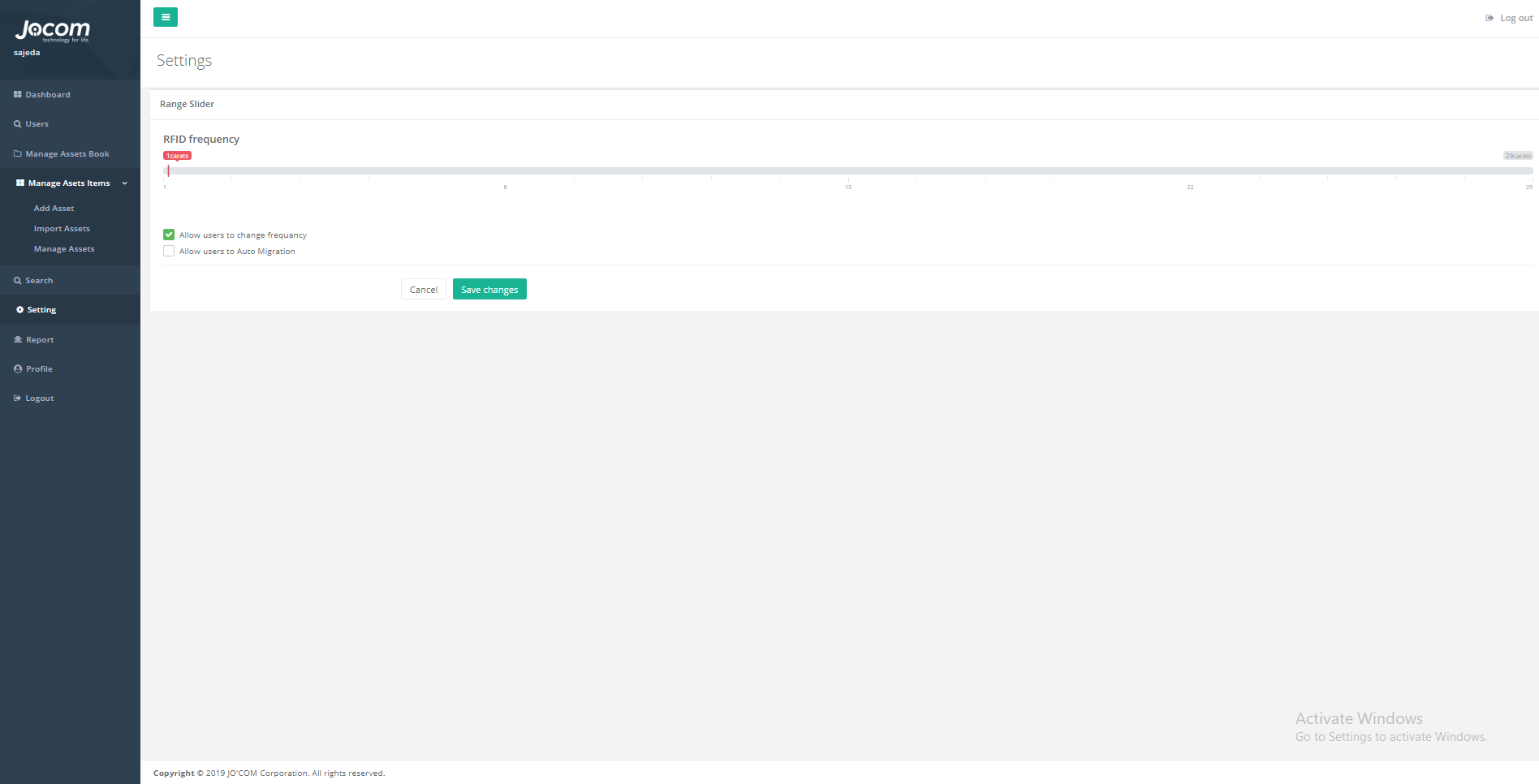
This profile page is to edit on the information of the admin, the information that are editable for the admin are the name, email, and the password.
The profile page will mainly contain the followings:
1.
Name field: the admin here can update his name by entering a new name.
2. Email field: the admin can edit the email using this field, the email must be unique and not used by other users before.
3. Change password button: this button will display a pop-up dialog that will contain three fields, one is for the old password, and the other two are for the new password and confirming it, and it will contain two buttons, one is for saving the changes of the password, and the other one is for canceling the stage and closing the pop-up dialog.