Add item page
Estimated reading time:
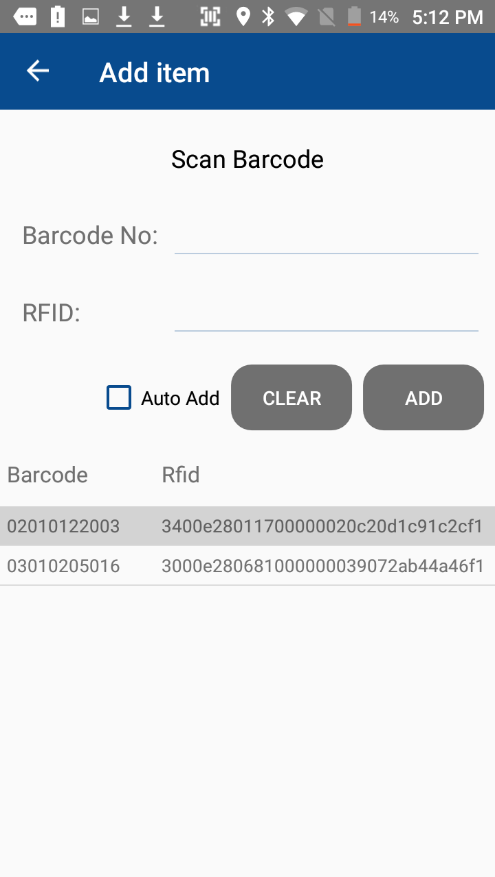
Here in this page is where the user can assign a new RFID tag to an existing barcode in the active fixed assets book in the remote database, the user assigns the new RFID tag by firstly scanning the barcode tag, after scanning the barcode the system will fill it in a field to view it for the user, and then he can scan the new RFID tag to assign it to the barcode, if the user scans a new RFID, the user is attempting to assign an RFID tag number to the barcode tag number in the remote database, this RFID and barcode will be linked together in a record from the table of the assets in the database.
The usage of this feature here is to add a new item to the records of the assets in the database, by doing that the user will be able to start on checking, searching, and scanning on the new added fixed asset item.
Note: This page is available for the users whom has the RFID reader only, by that means, you need to have your mobile device connected to an RFID reader to be able to use or get access to this page, if the connection was found it will open, otherwise it will not be opened; cause it will have no use if so.
The add item page will contain the followings in order to assign the new item:
1. Back icon button: this button is used to return to the home page of the application.
2. Message label: in this label the system will display the error message, and the next steps message, it works as a hint for the use to follow the right order for assigning a new RFID tag.
3. Auto add check box: this check box works as an automatically adding method, by means that the user will not be needed to press an add button in order to add the scanned RFID and barcode.
4. Add button: this button is to manually confirm the adding of the scanned barcode and RFID tag to the remote database, after pressing this add button, the fields above will be cleared and inserted in a list view for reviewing.
5. Clear button: this button is just for clearing the filled data in the other two fields.
6. History list view: this list will contain a history of the ten previously assigned assets by the user, the user can review these assets information by clicking on them to display their full information.
